WordPressとは
WordPressは、自分だけのドメインを取得し、
個人でメディアを作ることができます。
無料ブログと違うところは、
無くなることがないことです。
最近では、NEVERまとめが8月いっぱいで
無くなってしまうという報道がありましたが、
そうなってしまうと、今までの記事が
無かったことになってしまいます。
しかし、WordPressブログの社長は
自分です。
ですから、自分だけのテレビ局感覚で
情報発信することができます。
また、Wordpressはインターネット上の
約7割のサイトを占めており、
たくさんの有名企業もWordPressブログで
ホームページなどを立ち上げています。
そんな世界的に有名なWordPressブログの
開設方法を説明していきます!
では、早速行きましょう!
WordPress開設の手順
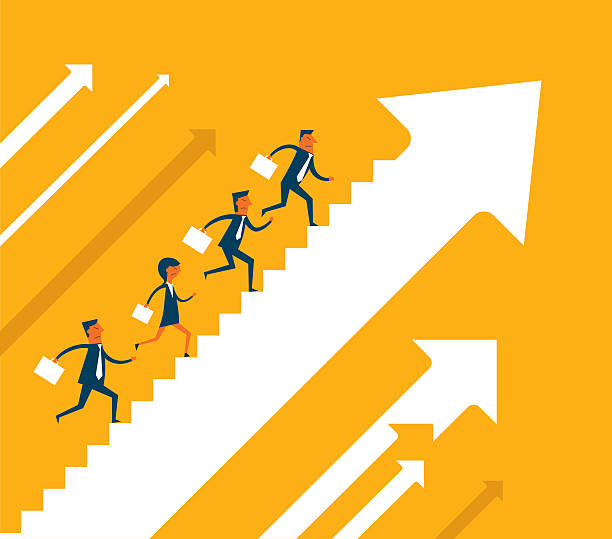
WordPressブログの開設までの大まかな
流れはこんな感じ。
| ①サーバー契約をする |
| ②ドメインを取得する |
| ③サーバーとドメインをつなげる |
| ④WordPressをインストールする |
| ⑤SSL化する |
この5ステップで今回は解説していきます。
必要な費用

WordPressブログを運営するうえでは
費用は大きく分けて二つです。
✓初期費用
✓維持費用
【初期費用】
サーバー代 約7000円
ドメイン 無料~数百円
【維持費用】
サーバー 1000円/月
ドメイン 無料
初期費用を払ってしまえば、
維持費は1か月で1000円ほどです。
①サーバー契約
WordPressと最も相性のいいサーバーは
ずばりエックスサーバーです。
WordPressといえばエックスサーバーと
言っても過言でないほど定番です。
その理由としてはこんな感じ。
- WordPressと連携している
- サーバー速度が速く、強い
- 値段が安い
- 利用者が多い
※僕のブログでもエックスサーバーを使用しています。
↑↑↑↑こちらから
上部のURLより、エックスサーバーとの
契約を行っていきます。
①お申し込みフォーム→サーバーお申し込みフォームの順にクリック
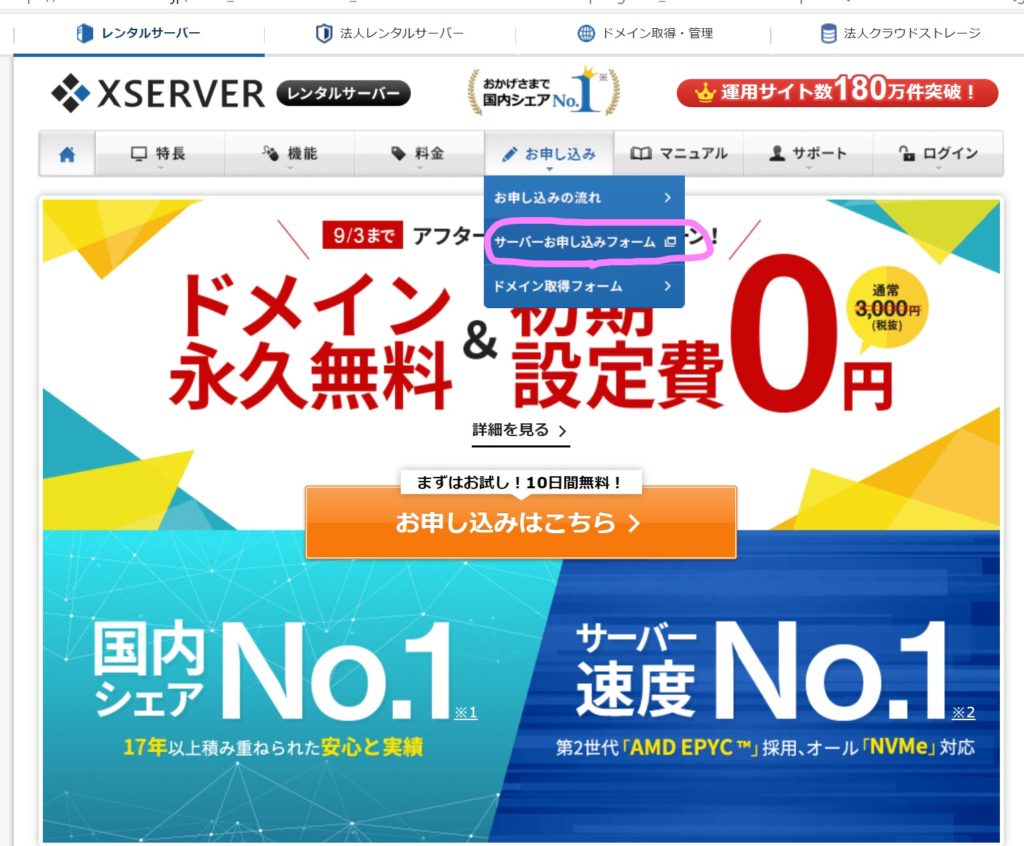
②『初めてご利用のお客様』をクリック
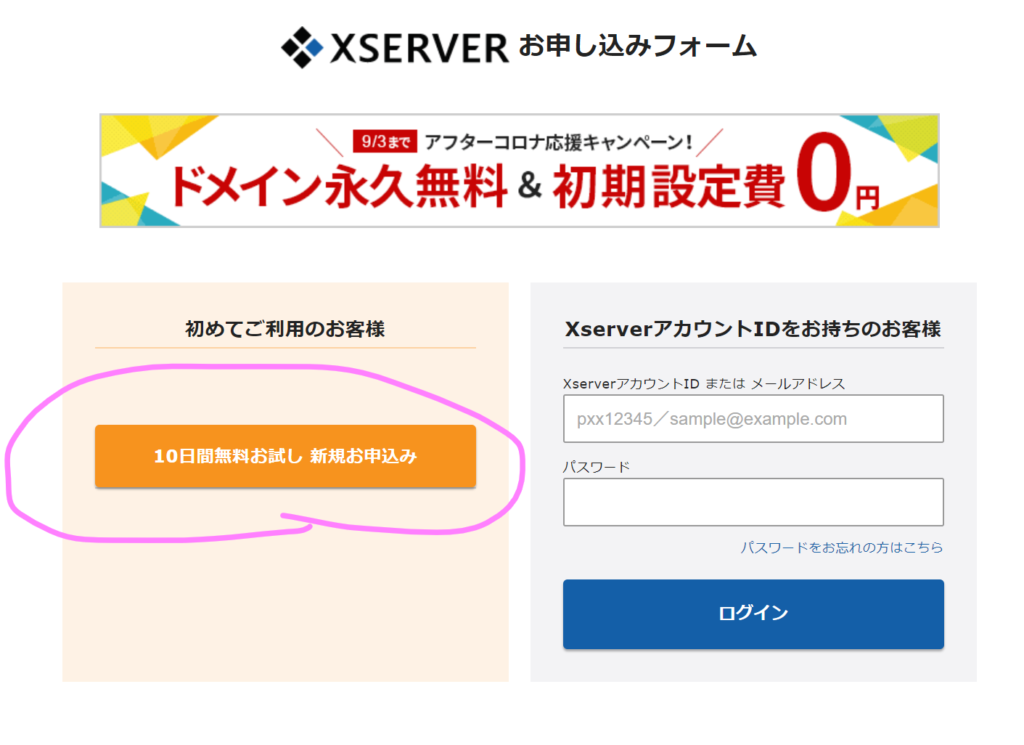
③必須項目を埋めていく
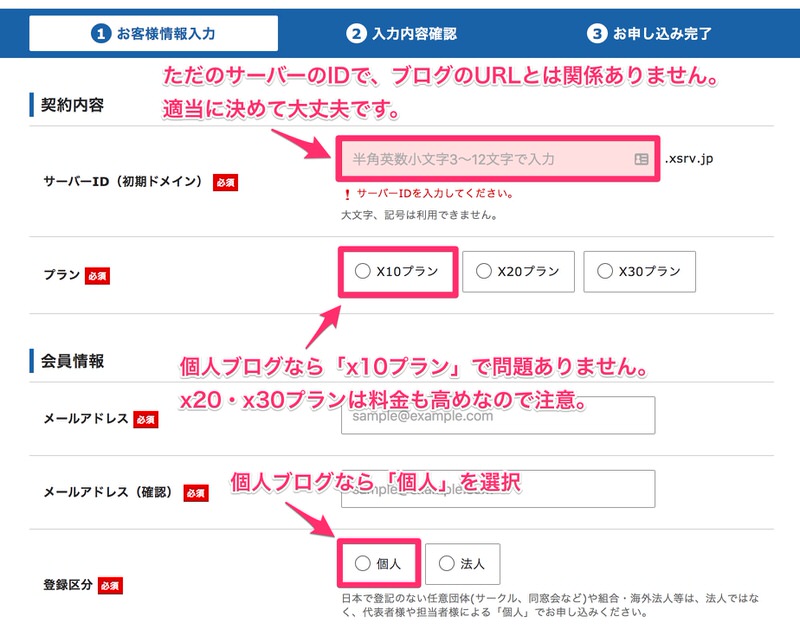
④同意して進めていく。
⑤「SMS・電話認証へ進む」からエックスサーバーからのメールを受けとる。
⑥届いたメールに記載されているログイン情報(IDとパスワード)をログインURLから入力してログインする。
⑦ログインした後、左側の『料金のお支払い/請求書発行』をクリック

⑧お支払い方法を選択し、お支払いが完了すれば完了です。
※『カード自動更新』にしておくと割引きされるので、クレジットカード払いがおすすめです。
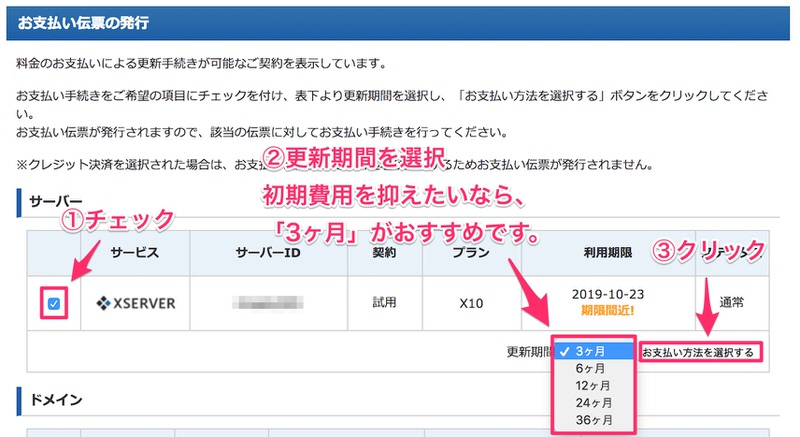
②ドメインを取得する
ドメインとは、ネット上の住所です。
○○○○.comなどをイメージしていただければ大丈夫です。
例えば、僕のこのブログは
ryo0018.comといった具合です。
ドメイン取得でおすすめなのは
『お名前.com』です。
理由として、
国内シェアNo1かつ、安いからです。
↑↑↑↑↑こちらからドメイン取得します。
①希望のドメインを入力する
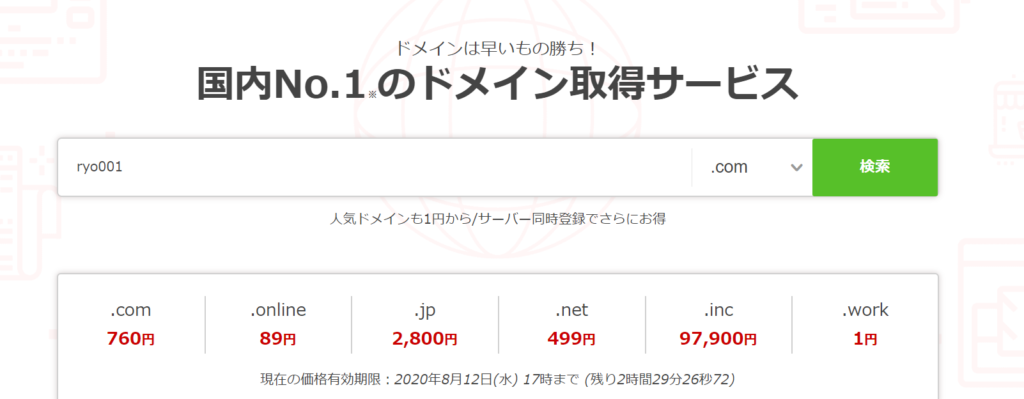
ここで検索してください。
ここでは例として「ryo001.com」とします。
②希望のドメインを選択する
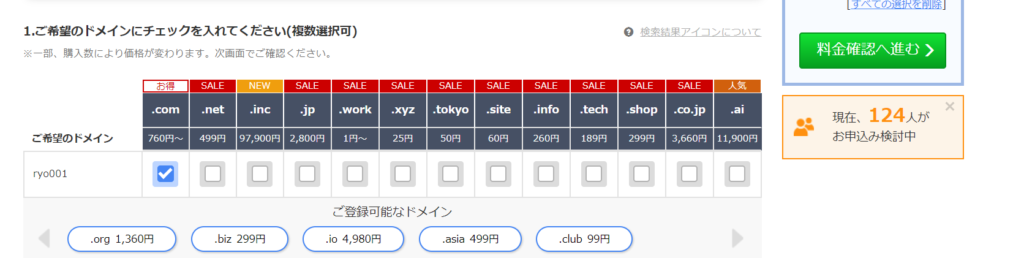
検索するとこんな感じの画面が出てきます。
そして好きなドメイン(.comなど)にチェックを入れて
右の『料金確認へ進む』をクリック
③購入手続きをする
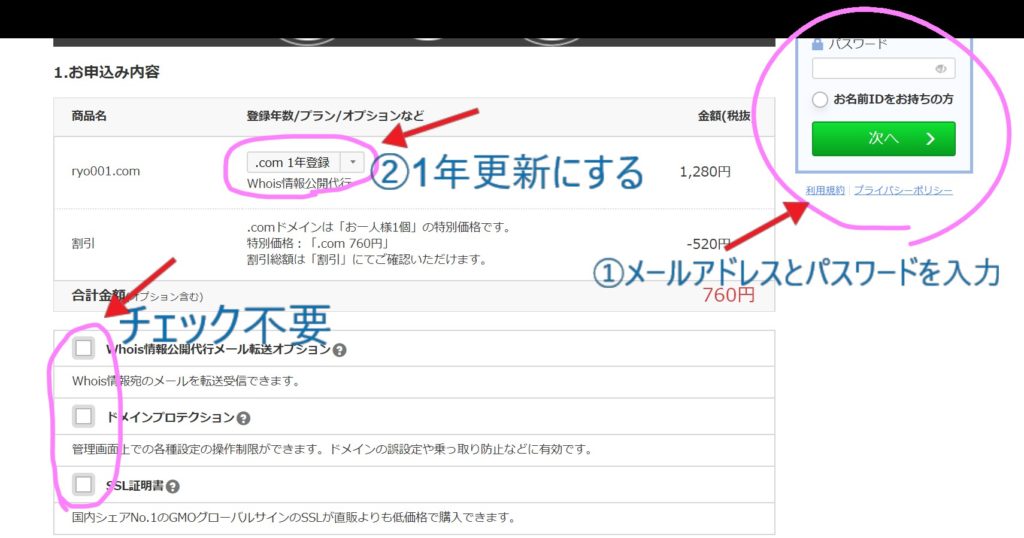
パスワードは自分で決めてください。
あとで必要になります。
そして、必要事項を記入して決済へ移って購入してください。
購入後、時間が経つとメール認証があるので認証できれば完了です。
③サーバーとドメインをつなげる

ここまでで、サーバー契約とドメインは取得できました。
ここからは、紐づけ作業です。
①お名前.comで設定する
こちらからお名前ドットコムナビに行ってください。
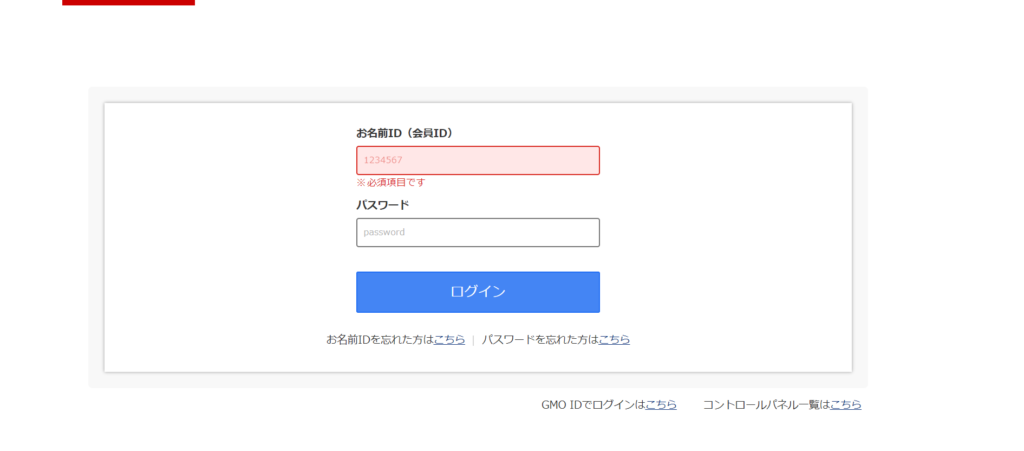
ここで、IDとパスワードを入力してログインしてください。
①ログイン後、左上のTOPをクリック
②「更新手続きをお忘れではございませんか?」という画面が出てきた場合、「更新画面から移動する」をクリック
③『ご利用状況』の欄の、「ドメイン一覧」をクリック
④ドメイン名のところにある、「初期設定」をクリック
⑤『ネームサーバーの選択』から「その他」をクリック
⑥+から、ネームサーバーを5まで出るようにする
⑦ネームサーバーの1から5まではこちらをコピペして入力
※全員共通です。
| ネームサーバー1 | ns1.xserver.jp |
| ネームサーバー2 | ns2.xserver.jp |
| ネームサーバー3 | ns3.xserver.jp |
| ネームサーバー4 | ns4.xserver.jp |
| ネームサーバー5 | ns5.xserver.jp |
⑧確認をクリック
⑨確認画面が出てきたら「OK」をクリック
⑩「完了しました」と出ればオッケーです。
※反映には数時間かかります。
②エックスサーバーの設定
続いてエックスサーバーでの設定です。
こちらからサーバーパネルにログインしてください。
①IDとパスワードを入力
IDとパスワードは、エックスサーバーを契約した際に、メールが送られてきたと思いますが、そこのログイン情報に記載されているのでそれを入力して、ログインしてください。
②ドメイン設定をクリック

③ドメイン設定する。
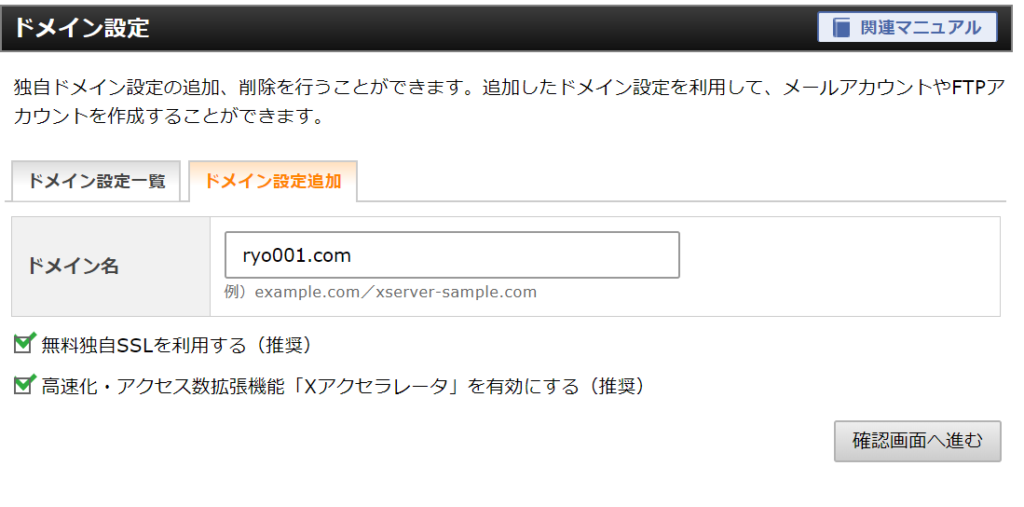
画面通りに入力してください。
ドメイン名は自分で設定したドメイン名を入力してください。
両方にチェックされていることを確認して、確認画面へ進む。
④「追加する」をクリック
無事追加できればオッケーです。
また、「無効なURL」とでても、まだ反映されていないだけなので問題ないです。
しかし、ここで『無料独自SSLに失敗しました』と出たら、以下のような手順でなおします。
『無料独自SSLに失敗しました』と出た場合
①SSL設定へ
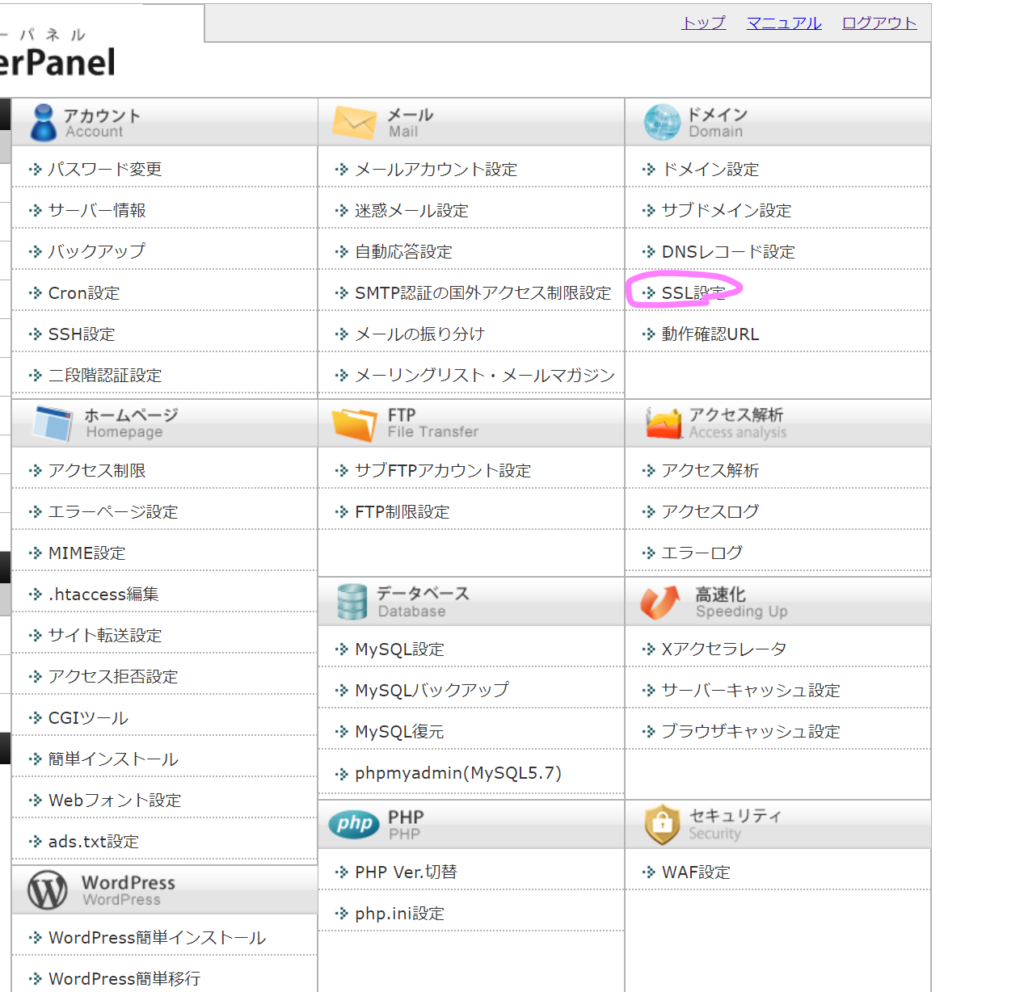
②「独自SSL設定追加」をクリック
③「独自SSL設定を追加する(確定)」をクリックで完了。
これで紐づけ作業は完了です。
次は、WordPressをインストールしましょう!
④WordPressをインストールする
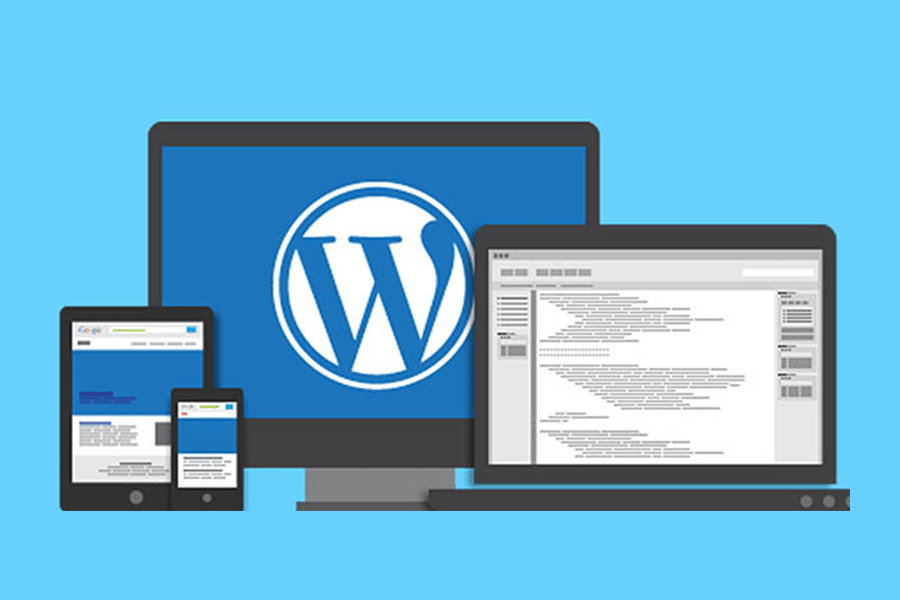
①WordPress簡単インストールをクリック
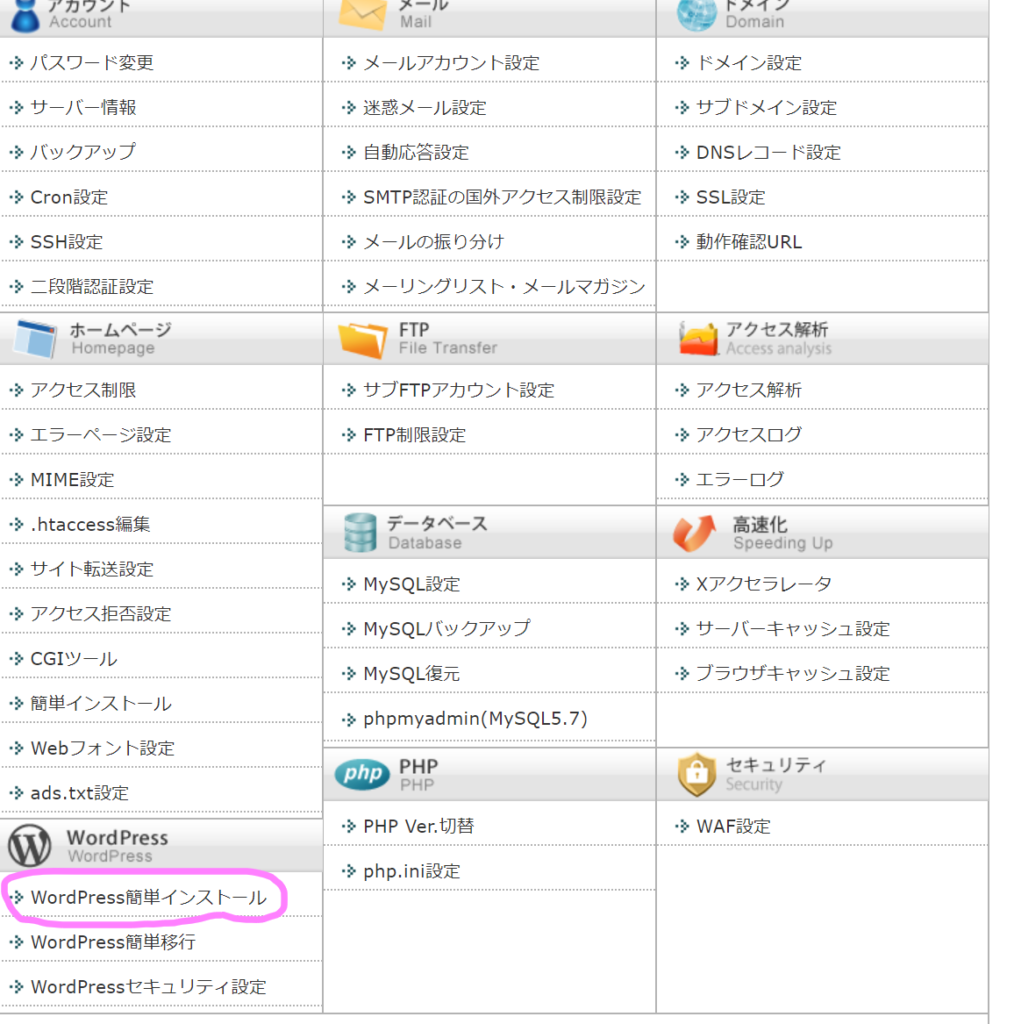
②『WordPressをインストール』をクリック
③画面通りに設定していく
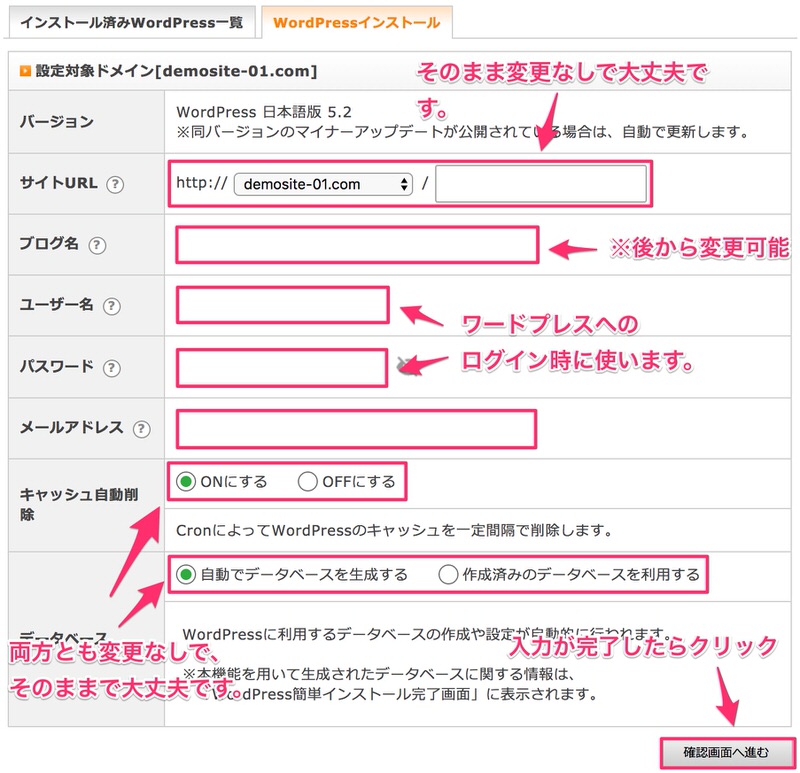
※ブログ名はいつでも変更できるので、まだ決まっていなかったら、テキトーで大丈夫です。
④「インストールする」をクリック
これで完了です!
「管理画面URL」「ユーザー名」「パスワード」は、必ず控えておくようにしてください。
これでWordPressのインストールは完了です!
⑤SSL化する

ドメイン保護のため、SSL化する必要があります。
SSL化とは、
http→httpsにするという意味です。
SSL化する意味として、
- サイトの安全性が高まる
- グーグルがSSL化を推奨している
って感じです。
とりあえずやっておくべき設定になります。
下記の手順でやっていきましょう!
①WordPressへログインする。
WordPressのインストール後に、
『管理画面URL』というのがあったと思います。
そちらから、管理画面へとびます。
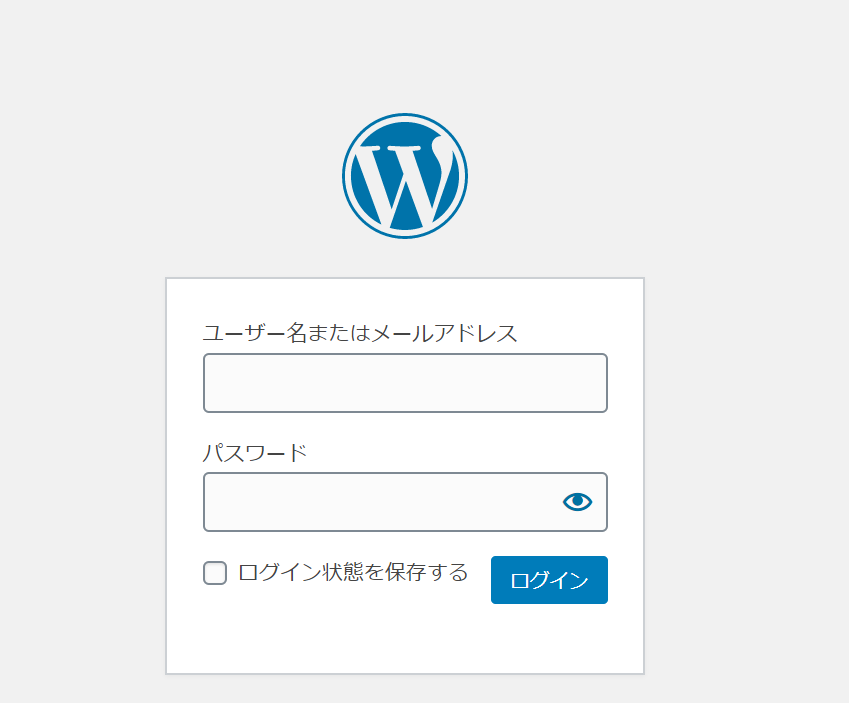
ここで、設定したユーザー名とパスワードを入力して管理画面に行きます。
②SSL化までいく
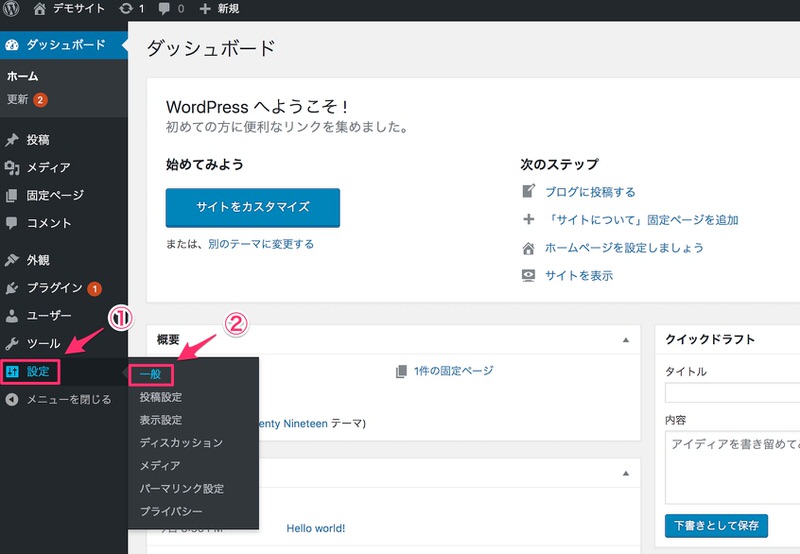
設定→一般の順にクリック
③http→httpsに書き直す
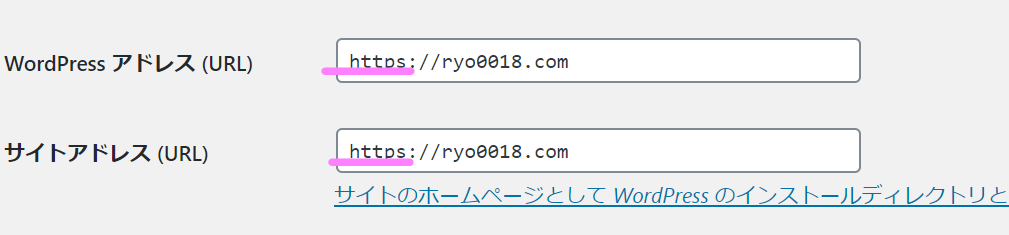
最初は、httpだと思うので、「s」を書き足してください。
④変更を保存をクリック
最後に

お疲れさまでした。
これでWordPressのインストールは
完了です。
ここから、アフィリエイトやグーグルアドセンスなどで
収益を上げていきましょう!
次のステップ
ASPに登録しよう
↓↓↓↓

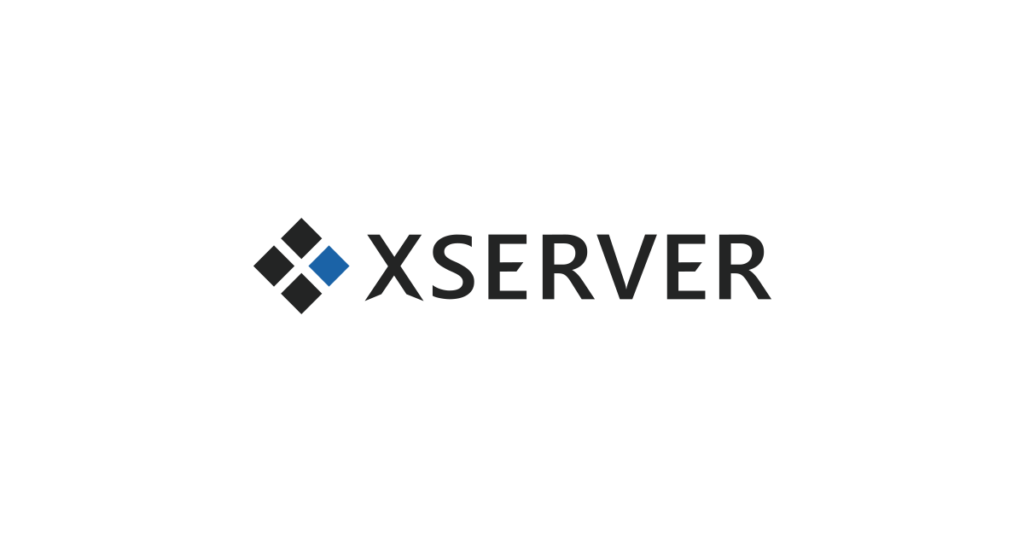

コメント